Документация по SmmBox
Регистрация
Для того, чтобы начать работать с SmmBox достаточно подключить одну из семи соц. сетей (ВКонтакте, Одноклассники, Facebook*, Instagram*, Pinterest, Google, Telegram). На главной странице сайта нажмите «Регистрация» и далее выберите соц. сеть.

После нажатия на кнопку соц. сети, сервис запросит у вас разрешения на те или иные действия. Для полноценной работы сервиса SmmBox обязательно нужно дать все необходимые права.
Мы не храним у себя ваши логин и пароль от соц. сети и не имеем доступа к вашим аккаунтам. Мы работаем только через официальное API.
Аккаунты и группы
Для того, чтобы постить в социальные сети, первым делом нужно подключить ваши аккаунты к SmmBox.
Подключение аккаунтов
Если у вас несколько аккаунтов в соц. сетях (например, один личный и один рабочий), то подключать нужно тот, у кого есть права на постинг в нужные вам группы.
Чтобы подключить аккаунт нужно сделать следующее:
- Залогиниться под этим аккаунтом в самой соц. сети
- На главной странице SmmBox в блоке “Мои страницы и аккаунты” выбрать нужную соц. сеть и нажать “Подключить”.

Если аккаунт подключен, то в правом нижнем углу будет отображаться его аватар. Тут же можно и отключить этот аккаунт или обновить соединение.

Телеграм, Инстаграм* и ТикТок подключаются по-другому. О них будет рассказано в других разделах.
Подключение групп
Группы подключаются в блоке “Мои страницы и аккаунты” на главной странице SmmBox. Нужно выбрать нужную вам соц. сеть, подключить аккаунт и затем нажать “Добавить группу”.
В списке выберите нужные вам группы.

Если нужная группа не отображается в списке, то, возможно, у подключенного аккаунта нет прав на постинг в данную группу. Зайдите в соц. сеть и проверьте.
Количество подключенных групп зависит от вашего тарифного плана. Например, на тарифе START можно подключить только 3 группы, а на тарифе VIP — 50.
Если вам нужно отключить группу, то просто нажмите на крестик рядом с названием группы.
Изменение аккаунтов для публикации
Если у вас подключено несколько аккаунтов соц. сети, вы можете выбрать, какой именно аккаунт будет публиковать в группу.

Для этого нужно кликнуть рядом с группой по аватарке аккаунта и в появившемся окне выбрать аккаунт.

Если подключенного аккаунта нет в списке, значит у него нет прав на публикацию.
Проекты
Вы можете объединить группы в проект и работать с ними как с одной группой. Если вы опубликуете пост в проект, то пост разместится во всех группах. Проекты можно создавать на странице "Аккаунты и страницы" сайта SmmBox. Количество групп в проекте ограничено тарифным планом.

Создание поста
Создать пост можно разными способами (всего более десятка способов), но мы поговорим сейчас о самом простом.
Для создания поста нажмите на кнопку “Создать пост” в левом меню сайта.
Откроется окно создания поста. Оно состоит из нескольких частей:
- Поле для ввода текста
- Поле для прикрепления вложений
- Список групп, в которых можно разместить пост
- Календарь, для указания даты выхода
- Блок с настройками

Поговорим о каждой части.
Поле для ввода текста
Это поле можно увеличивать, если потянуть за его нижнюю часть. Также в поле можно вставлять смайлики. Для этого есть специальная кнопка в правом верхнем углу.

Выше поля есть кнопка для вставки хэштегов. Если вы будете писать тексты и вставлять в них хэштеги, то SmmBox запомнит их все и при нажатии на эту кнопку отобразит 20 самых популярных хэштегов. Их можно будет вставить в текст одним кликом.
В поле для текста есть кнопка «На весь экран», которая растянет текстовое поле на всю страницу, если вам нужно написать большой текст.

Поле для прикрепления вложений
Пожалуй, самая важная часть окна для постинга. Помимо самого поля имеются кнопки для прикрепления вложений. Их количество зависит от соц. сети, например, в ВК можно прикреплять музыку, а в Телеграм нельзя.
Для того, чтобы прикрепить что-то к посту нажмите на соответствующую кнопку. Откроется окно в котором нужно выполнить определенные действия.
Прикрепленные файлы можно перетаскивать и менять местами.
Если вы не хотите публиковать какой-то из прикрепленных файлов, то просто удалите его.

Картинки можно редактировать, для этого наведите на картинку и затем нажмите на изображение карандаша. Можно будет обрезать картинку, наложить текст, отразить картинку или применить фильтр.

При наведении на любой прикрепленный файл появится звездочка, она позволяет добавить файл в избранное, чтобы потом быстро прикреплять его к вашим постам.
Список выбора группы
В этом списке вы можете выбрать группу или проект для постинга. Вы так же можете выбрать сразу несколько групп. Для этого нужно отметить галочкой нужные группы.
После выбора группы, если вы наведете указатель на список, то можете увидеть в подсказке сколько уже постов размещено сегодня и сколько всего запланировано.
Все группы отсортированы по соцсетям. Вы можете воспользоваться поиском, чтобы найти нужную.

Последняя группа, в которую вы постили запоминается, поэтому вам не нужно будет постоянно ее выбирать.
Календарь
В календаре вы можете выбрать дату и время, когда должен выйти ваш пост. Если календарь не открыт, то пост будет размещен сразу же.
Если на какой-то день запланированы посты, то у этого дня в календаре появится значок-точка.
В зависимости от того настроено ли у вас расписание для группы или нет, у времени могут появляться стрелочки, которые позволяют перемещаться между доступными слотами.
Если часовой пояс по которому размещаются посты отличается от часового пояса, который установлен на вашем компьютере, то под календарем вы увидите соответствующую подсказку.

Искусственный интеллект
При подготовке постов вы можете воспользоваться помощью нейросети:

Также вы можете создать текст с нуля, указав ключевые слова - нейросеть создаст текст исходя из них.

Данная функция оплачивается отдельно от тарифа и имеет лимит. Лимит можно увеличить, покупая отдельно.
Настройки поста
В зависимости от соц. сети вы можете применить те или иные настройки к посту, например, можете добавить подпись (ВКонтакте), опубликовать пост от имени пользователя, добавить водяной знак или пометить пост как рекламный.
Также вы можете настроить автоудаление или повтор поста. Чтобы пост удалился или повторялся в определенное время. Для этого нужно нажать на кнопку "Автоудаление/повтор поста" под календарём и выбрать время.
Автоудаление и повтор доступны только с тарифа PRO и выше. Автоудаление доступно для ВКонтакте, Однокласники и Telegram. Закрепление - для ВКонтакте и Telegram.

Настройки постинга (для продвинутых)
В левом нижнем углу окна для постинга есть ссылка на настройки. Там можно указать дополнительные настройки. Советуем их менять только если вы понимаете, для чего они нужны и на что они повлияют.

Поиск контента
С помощью раздела «Поиск контента» можно легко найти классный контент для своей группы.
Создание категорий и поиск
На главной странице раздела представлены примеры категорий с ограниченным числом контента. Возможно вам хватит и стандартных категорий, но большинство пользователей предпочитает создавать свои категории — и правильно делают!

Для того, чтобы создать категорию нажмите “Создать категорию” в левом меню или на главной странице раздела.
Выберите подходящее название, например “Цитаты”.
Далее необходимо добавить в эту категорию группы из разных соцсетей, которые публикуют цитаты.
Вы можете добавить страницу в категорию указав на нее ссылку. Также можно найти группу по фразе (доступно для групп ВК).
Найдите в других соцсетях подходящие вам группы и добавьте их.
Необходимо так же подключить аккаунты из разных соцсетей, чтобы искать в них контент. Это можно сделать в этом же окне или на главной странице раздела “Поиск контента”.

Поиск постов
После того, как все группы добавлены можно начинать поиск.
SmmBox загрузит по 30 постов из каждой добавленной группы, отфильтрует их и отсортирует по лайкам. Вы можете изменить фильтр или сортировку.

Если хотите загрузить следующую пачку из 30 постов, нажмите “Следующая страница”.
Любой понравившийся пост можно скопировать в свою группу, для этого нужно нажать “Забрать пост в свою группу”. После нажатия на эту кнопку откроется окно для постинга, которое уже будет содержать весь необходимый контент. Останется только его отредактировать при необходимости, выбрать группу и время для постинга.

Вы можете взять пост из Одноклассников и опубликовать его в ВК. Соцсети не имеют значения, кроме случаев, когда публикуются специфические файлы, например. Если в посте есть музыка, то она не будет опубликована при постинге в Телеграм.
Если пост вам понравился, но публиковать его вы пока не хотите, то вы можете добавить его в избранное. Для этого нажмите на звездочку. Избранные посты можно посмотреть в одноименном разделе в меню слева.
Так же в меню слева доступен “Поиск по фразе”, который позволяет найти посты по тексту. Вы можете ввести поисковую фразу и SmmBox найдет посты. К сожалению, поддерживаются не все соцсети.

В поиске контента можно отметить несколько постов и забрать их в один клик.
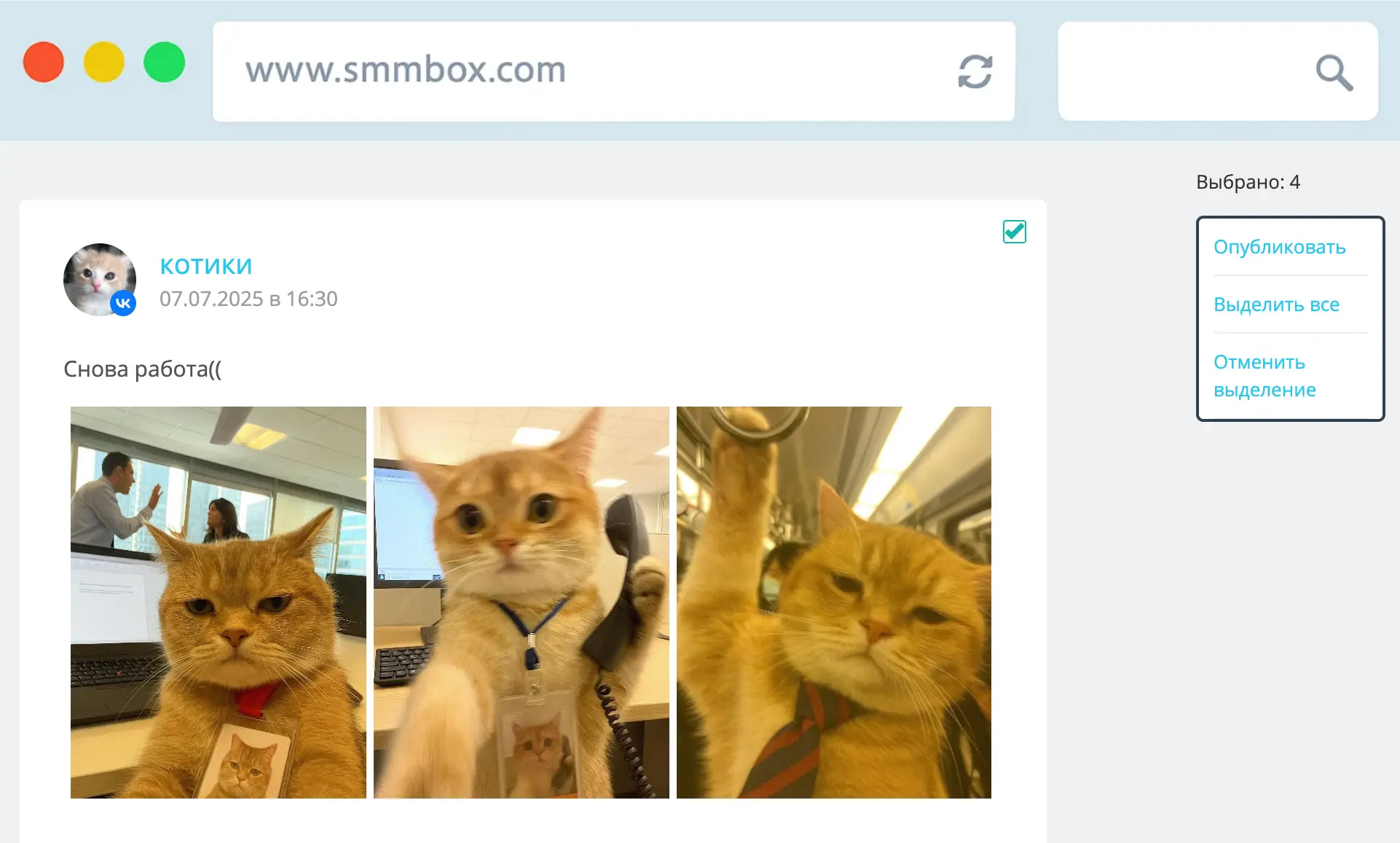
Рядом с постами есть поле для галочки, в котором можно отметить нужные вам посты и после этого появится окно с возможностью опубликовать посты.
Аналитика
С помощью раздела “Аналитика” вы сможете узнать сколько лайков, репостов и комментариев вы получаете ежедневно, а так же сможете посмотреть самые лучше посты за 7 дней, 30 дней или все время.
Вы можете выбрать один из подключенных пабликов, либо вставить ссылку на любую группу в любой соцсети (эта соц. сеть должна быть подключена).

Инструменты СММ
Кросспостинг
С помощью этого инструмента можно настроить кросспостинг из любых групп и страниц в ваши подключенные группы.
Мы будем отслеживать выбранную группу на появление свежих постов и автоматически отправлять их в ваши соцсети. Новые посты будут публиковаться согласно вашим настройкам или распределяться по расписанию, и для этого нет необходимости подключать отслеживаемые группы к Smmbox.

Также при кросспостинге можно добавить в конце каждого поста нужный вам текст и настроить фильтры по ключевым словам.
Кросспостинг можно настроить из ВК, ОК, ФБ, Инстаграм и Телеграм.
Для каждого кросспостинга можно выбрать тип вложений, которые можно публиковать (текст, фото, ссылка и т.д.). Стоит заметить, что из разных соц. сетей можно копировать разный набор вложений.
Импорт из RSS
RSS — это формат с помощью которого различные сайты сообщают об обновлениях. Если на сайте появляется новая статья, то RSS обновляется.
SmmBox умеет сканировать эти RSS ленты и постить автоматически обновления в ваши группы.
Для начала нужно указать RSS ленту. Но как ее найти?
Во-первых, не у всех сайтов она есть, во-вторых, некоторые сайты ее прячут.
Для поиска лент рекомендуем установить расширение RSS Finder для Google Chrome.
После установки расширения, зайдите на понравившийся сайт. Нажмите на иконку “RSS Finder” и в появившемся окне скопируйте ссылку на ленту.
Зайдите в SmmBox в раздел “Импорт из RSS” и вставьте ссылку.
Далее укажите настройки. Как часто проверять ленту на обновления, что делать с найденными постами, что из найденного публиковать и в какую группу.

Например, вы можете сделать, чтобы лента сканировалась раз в сутки и не важно сколько обновлений там будет, чтобы бралось одно самое свежее обновление и публиковалось в вашу группу.
Также при импорте постов из RSS можно добавить в конце каждого поста нужный вам текст и настроить фильтры по ключевым словам.

Данный инструмент доступен только с тарифа PRO и выше. Максимальное количество страниц, в которые можно настроить импорт из RSS, можно посмотреть на странице оплаты.
Пакетная загрузка
Если у вас на компьютере есть много картинок или видео, и вы хотите сделать из них посты, то этот инструмент именно то, что вам нужно.
Загрузите все файлы и SmmBox сделает из каждой отдельный пост. Вы сможете задать интервал между картинками или распределить в соответствии с расписанием.
Для каждого можно задать уникальный текст, либо задать общий для всех постов. Помимо этого, можно настроить количество файлов в одном посте (одно вложение, два и более), а также можно перемешать посты случайным образом, чтобы порядок загрузки был разным, если вам не подходит порядок загрузки по умолчанию.
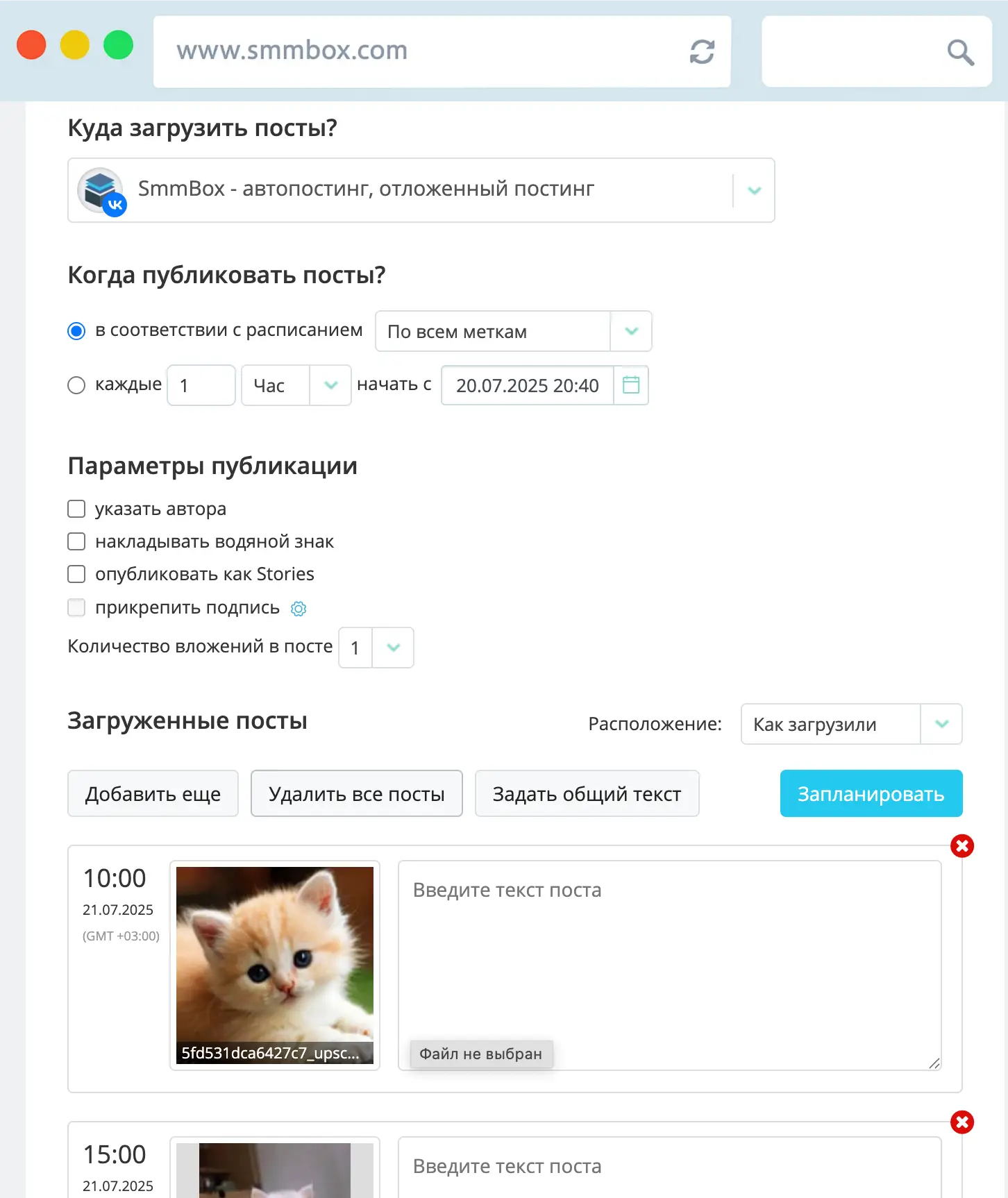
Данный инструмент доступен только VIP, BUSINESS и PERSONAL пользователям.
Импорт из CSV-файла
Вы можете загрузить файл с расширением .csv и импортировать из него ваши посты.
Для этого вам нужно скачать шаблон .csv файла и заполнить таблицу материалом. В первом столбце нужно указать дату, когда должен быть опубликован пост, во втором текст поста, в третьем можно добавить ссылку к посту и в последнем указывается URL на изображение, которое будет загружено.
Далее вы импортируете файл и добавляете посты по аналогии с пакетной загрузкой, при загрузке можно выбрать нужную кодировку и разделитель файла, либо оставить по умолчанию. Сам .csv файл можно редактировать в Excel или любом текстовом редакторе.
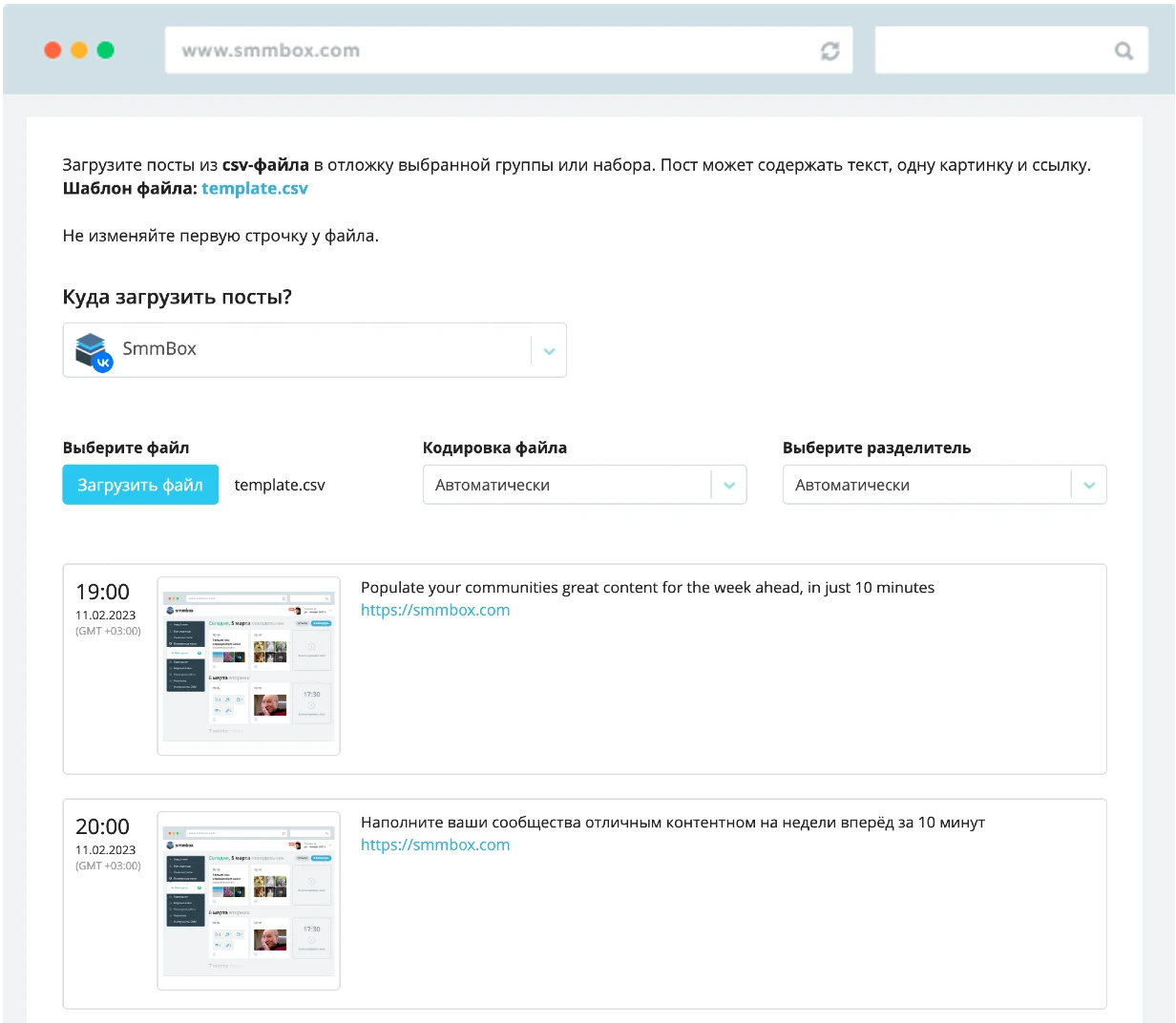
Данный инструмент доступен только VIP, BUSINESS и PERSONAL пользователям.
Маркировка рекламы
Перед началом работы заполните в ОРД ВК данные собственного контрагента и проверьте, чтобы у него была роль "Издатель". Иначе мы не сможем получить erid.

Для маркировки постов необходим токен, который вы получаете в ОРД ВК.
Получение токена API:
- Войдите в личный кабинет ОРД ВК.
- Нажмите на значок шестерёнки в шапке сайта.
- В меню выберите пункт Токены API.
- В пустое поле введите название токена API и нажмите на кнопку Сгенерировать.
- Скопируйте токен API и сохраните его. Личный кабинет показывает токен API только один раз.



Публикация постов.
При создании поста поставьте галочку “Маркировка рекламы”, внесите данные контрагента и сумму договора.

Когда начнем публиковать пост, мы запросим erid в ОРД VK, создадим там контрагента, площадку, договор, если это необходимо. Получив erid, добавим его в конец поста при публикации. Данные можно будет изменить в личном кабинете ОРД ВК.
Вы можете настроить автоудаление поста с маркировкой при планировании поста.

Мы сами отправим акты в первый день следующего месяца после публикации поста и будем их отправлять каждый месяц пока это необходимо. Акты и их статусы отображаются на странице “Маркировка рекламы”. Также при создании поста можно отказаться от актов, если они не нужны. Маркировка рекламы доступна для соц. сетей ВКонтакте, Одноклассники и Телеграм.
Расписание
Если ваши посты обычно выходят в одно и то же время, то вы можете рассказать об этом SmmBox, создав расписание.
Существует два вида расписаний: простой и продвинутый.
В продвинутом расписании можно задать тематику для каждого поста и указать разное время на каждый день недели. Например, можно указать, что в понедельник в 10:00 у вас выходит опрос, а во вторник в 20:00 юмористический пост.
В простом расписании няльзя указывать метки и каждый день будет один и тот же распорядок. Этот вариант подоходит для пабликов, которые публикуют однотипный контент.
Зайдите в раздел "Расписание" в левом меню и выберите вариант, который вам больше подходит.
Выберите группу, для которой хотите создать расписание.
Если выбрали простой вариант, то на шкале точками укажите в какое время вы публикуете посты.

Изменения сохраняются автоматически. Чтобы удалить точку снова нажмите на нее.
Когда вы будете вновь создавать пост SmmBox предложит время и дату исходя из составленного расписания.
Если выбрали продвинутый вариант, то с помощью формы укажите день недели, время и метку.

Изменения сохраняются автоматически. Чтобы удалить время нажмите на крестик.
Когда вы будете вновь создавать пост SmmBox предложит время, дату и метку, исходя из составленного расписания.
Сокращение ссылок
С помощью данного инструмента можно сокращать длинные ссылки. Так же будут считаться клики по таким ссылкам, а значит можно отслеживать переходы.

Если в окне для постинга вы прикрепите к посту ссылку, то рядом с ней будет кнопка “Сократить”, нажав на нее ссылка автоматически укоротится, а статистику по кликам можно будет увидеть на этой странице.

Постинг товаров из AliExpress
AliExpress — это огромный интернет магазин с товарами из Китая с доставкой в Россию. На сайте можно не только покупать, но и зарабатывать. Можно воспользоваться их партнерской программой. Рекламировать товары в своих группах и получать проценты с продаж.
Этот инструмент позволяет упростить эту процедуру.
Необходимо зарегистрироваться на сайте epn.bz или на сайте AE Platform. Далее необходимо настроить deeplink и ввести его на странице SmmBox.

Далее вам нужно выполнить все шаги по инструкции на странице подключения вашего диплинка

После чего нужно установить расширение SmmBox для браузера.
Как только все настроено можно приступать к поиску товаров. Для этого просто зайдите на AliExpress. Найдите товар и нажмите кнопку “SmmBox”. Откроется окно с уже заполненным содержанием, а главное со специальной ссылкой. Если кто-то перейдет по ссылке и закажет товар вы получите процент.

Выплатами занимается сайт epn.bz.
Водяные знаки
Вы можете накладывать на публикуемые картинки водяной знак. Чтобы картинки выглядели брендированными и чтобы их не воровали.
Для того, чтобы настроить водяной знак кликните по шестерне в окне создания поста рядом с надписью “Добавить водяной знак”.
Выберите группу, для которой хотите создать водяной знак.

Далее у вас откроется страница настройки водяного знака.

Вы можете накладывать на картинку текст или картинку. Для этого воспользуйтесь кнопками сверху.
Чтобы изменить картинку или текст, воспользуйтесь инструментами в нижней части.
Для изменения положения водяного знака щелкните на нужный квадрат.
Если хотите посмотреть как ваш водяной знак будет выглядеть на светлом или темном фоне воспользуйтесь переключателем фонов.
Подсказка: если хотите, чтобы фон у водяного знака был прозрачным, то используйте формат PNG с прозрачностью.
После того как водяной знак настроен вы можете открыть окно для постинга. Добавить изображения и в блоке с настройками поставить галочку “Добавить водяной знак”.
Все настройки водяного знака сохраняются автоматически при изменении
Командная работа
Если у вас есть редакторы, то вы можете подключить их к своему аккаунту и сможете вместе наполнять группу с помощью SmmBox, при этом платить за сервис редакторам не придется.
Для того, чтобы настроить совместную работу зайдите в раздел ”Командная работа” в левом меню.

Нажмите на "Добавить редактора", выберите группы к которым вы хотите предоставить доступ и нажмите “Создать приглашение”.
Скопируйте созданную ссылку и передайте ее вашему редактору любым удобным способом (например пошлите ее через личные сообщения соцсети).

Когда редактор нажмет на ссылку, то ему предложат создать аккаунт в SmmBox, если у него еще он не создан. После авторизации группы автоматически привяжутся к аккаунту пользователя и он сможет постить в них до тех пор, пока действует оплата у главного аккаунта.
Группы, у которых настроена командная работа будут выделены в аккаунте редактора специальным значком и датой.

По умолчанию посты в группы публикуются от аккаунта соц. сети владельца тарифа. Редактор может переключить постинг на свой аккаунт соц. сети, кликнув на аккаунт у группы.

Вы можете подключить до 2 редакторов на тарифе VIP и до 10 на тарифе BUSINESS.
После настройки командной работы на главной странице SmmBox вам будет доступна статистика по всем вашим редакторам. Вы сможете видеть, сколько постов они делают, сколько лайков и репостов получают, какой охват у их постов. Так же сможете увидеть подробную картину по каждой группе, которую ведут ваши редакторы.

Если вы захотите отключить редактора, или изменить группы, которые ему доступны, то снова перейдите в раздел “Командная работа” и в списке найдите вашего редактора. Нажав на значок настроек вы можете изменить группы, к которым редактор будет иметь доступ или полностью удалить приглашение.
Расширение для браузера
Расширение для браузера значительно расширяет возможности SmmBox.
В настоящее время есть версии для браузеров Chrome, Opera, Yandex и Firefox.
Для того, чтобы установить расширение, нажмите на иконку в левом меню с соответствующим названием браузера. Далее следуйте инструкциям на экране.

После того как расширение будет установлено в панели браузера появится иконка SmmBox.
Расширение обновляется автоматически при перезагрузке браузера, поэтому у вас всегда будет самая свежая версия.
Если вы нажмете на иконку в панели, то увидите 3 кнопки: создать пост, забрать изображения, открыть конструктор.

Кнопка “создать пост”
Кнопка “Создать пост” открывает пустое окно для создания поста.
Кнопка “забрать изображения”
Кнопка “забрать изображения” открывает окно в которое загружаются все картинки с текущей страницы. Вам лишь нужно отметить галочками те, которые вы хотите запостить. В качестве текста вставляется заголовок текущей страницы.
Кнопка “Открыть конструктор”
О кнопке “Открыть конструктор” мы поговорим подробнее.
Когда вы нажимаете на эту кнопку справа появляется панель. Теперь вы можете навести на любую картинку на сайте и у нее появится синяя кнопка. При нажатии на эту кнопку она добавится в панель. Выделите текст мышью и у него тоже появится синяя кнопка, нажмите на нее и текст тоже попадет в панель.
Когда вы добавите все необходимое можно нажать “Собрать пост” внизу панели и откроется окно для постинга с нужным вам контентом.
Для удаления элементов из панели нужно нажать на крестик. Если нажать на значок корзины вверху, то удалятся все элементы. А если нажать на стрелочку то закроется конструктор.

Конструктор очень мощная вещь, которая позволяет вам быстро собрать пост из информации, которая открыта на странице. Например со статьи в интернете или из другого поста в соцсети.
Конструктором можно пользоваться и в разделе “Поиск контента”. Ищите контент с помощью поиска, а копируйте с помощью конструктора.
Нажатие правой кнопкой по картинке
Если вы нажмете правой кнопкой на любой картинке в интернете, то в меню появится пункт “Опубликовать с помощью SmmBox”. Если вы на него нажмете, то откроется окно для постинга с нужной картинкой.

Встроенные кнопки
После установки расширения вы можете заметить кнопки SmmBox на разных сайтах. Например кнопка встраивается во все популярные соцсети, на популярные сайты, такие как pikabu.ru, avito.ru, aliexpress.com.

При нажатии на эту кнопку будет открываться окно для постинга с подгруженной информацией.
Работа с предложенными постами
Расширение встраивает кнопку в предложенные посты во ВКонтакте. Это позволяет вам быстро "раскидать" предложенные посты по заранее составленному расписанию.

При нажатии на эту кнопку будет открываться окно для постинга с подгруженной информацией.
Отложенные посты
Все ваши запланированные посты расположены в разделе “Отложенные посты”.
Просматривать посты вы можете двумя способами: в виде списка, либо в виде календаря.
По-умолчанию посты отображаются в виде календаря. Переключиться можно с помощью панели в верху сайта.

Вне зависимости от того, какой вид вы выбрали вверху раздела, будет отображаться календарь, где черным будут отмечены дни в которые есть запланированные посты. Серым отмечены все остальные дни.
Запланированные посты можно отредактировать, копировать, опубликовать прямо сейчас или отправить в отложку соцсети (только в ВК и ОК).

Также к постам можно применить групповые операции. В правом верхнем углу у постов есть квадратик на который можно нажать, чтобы выделить пост. Как только вы выделите посты, справа появится меню. В котором можно удалить все посты, или переместить их в другую группу.

Если у вас выбран вид “Календарь”, то будут отображаться дни со слотами. Количество слотов соответствует количеству точек в вашем расписании, а если его нет, то будут отображаться три слота. При клике на слот можно быстро запланировать пост на это время.

Для увеличения надежности мы отправляем все посты в отложку соцсети (ВК или ОК) за час до публикации. Отправленные посты помечаются специальным значком.
А если какой-то пост не получилось опубликовать (например на это время была запланирована реклама), то такой пост поместится в специальный раздел “Ошибочные посты”. Ссылка на него появится в верхней части раздела.
У каждого ошибочного поста будет написана причина, по которой пост не вышел. Такой пост можно запланировать на другое время.

В большинстве случаев при возникновении ошибки вы получите уведомление на почту или в Телеграм, если вы настроили уведомления.
Настройка аккаунта
Для того, чтобы вам было комфортнее работать, предлагаем вам настроить аккаунт. Для этого нажмите на свое имя в верхней части сайта и в списке выберите пункт “Настройка аккаунта”.
Здесь вы можете загрузить свою фотографию, указать имя, а так же задать логин и пароль для входа на сайт. Очень рекомендуем это сделать, т.к. в будущем это избавит вас от лишних проблем. Например, если вы захотите войти в свой аккаунт с чужого компьютера.

Также не забудьте настроить почту. Это можно сделать если снова нажать на свое имя вверху и выбрать пункт “Настройка почты”. На почту будут приходить сообщения о не вышедших постах, о бонусах с партнерки и другие важные письма.

В разделе “Часовой пояс” вы можете указать пояс по которому вы предпочитаете работать. Удобнее всего, когда пояс на сайте совпадает с тем, который настроен на вашем компьютере. Но бывают случаи, когда вам нужно работать по другому часовому поясу. Например, когда ваша команда находится в Москве, а вы в Хабаровске.

В разделе “Центр уведомлений” можно детально настроить все уведомления. Можно выбрать что присылать и куда. Вы можете получать уведомления на почту, в Телеграм или во ВКонтакте.

В разделе “История операций” вы сможете посмотреть все ваши оплаты, начисления бонусов и выплаты по партнерской программе.

В разделе “Лимиты и ограничения” вы можете увидеть заполненность лимитов вашего тарифа.

Постинг в Телеграм
Постинг в телеграм осуществляется через бота, который вам необходимо создать и добавить в администраторы вашего канала.
1. Создайте бота
Откройте приложение Telegram. Найдите бота с ником @botfather и напишите ему сообщение /newbot.
Botfather спросит название и имя вашего бота. Имя должно заканчиваться на ...bot или ...Bot.
Botfather пришлет токен вашего бота. Его необходимо скопировать и вставить в поле "Токен бота".

2. Добавьте бота в администраторы канала
Добавьте только что созданного бота в администраторы вашего канала.

3. Подключение канал
Перейдите на главную страницу. В блоке “Мои страницы и аккаунты” выберите Telegram и нажмите "Добавить канал". Скопируйте ссылку на ваш канал (все, что после https://t.me/... ) и вставьте в поле.

Постинг в Инстаграм*
Постинг осуществляется через официальный API Инстаграм*. Доступен для бизнес аккаунтов и позволяет публиковать до 25 публикаций в сутки для одного аккаунта. Доступна публикация каруселей, Stories и Reels.
Подключение происходит через Фейсбук*. Вот здесь доступна инструкция по подключению Инстаграм* аккаунта к Фейсбук* странице..
Любое одиночное видео, которое вы публикуете в Инстаграм*, будет опубликовано как Reels.
Постинг в ТикТок
Постиг в ТикТок использует неофициальное API.
Поэтому он требует использования специальных proxy-серверов. Мы сами предосталяем вам эти сервера. Но поскольку для нас сервера платные, поэтому за постинг в ТикТок нужно платить отдельно.

Вы можете оплатить нужное вам количество аккаунтов и подключить их. Для этого нужно указать логин и пароль.
При публикации в ТикТок в видео обязательно должна быть аудиодорожка.
Вы можете разрешить склеивать или разрешить дуэты для вашего видео.
Далее постинг в ТикТок не отличается от постинга в другие соцсети.
Постинг в YouTube
Подключение аккаунта и канала в YouTube не отличается от подключения ВКонтакте, например. В блоке «Мои группы и аккаунты» нужно выбрать раздел YouTube далее подключить аккаунт и канал, после этого он появится в сервисе.
При публикации видео можно указать текст, описание, хэштеги и другие параметры для видео.

Для этого нужно нажать на иконку карандаша на видео в окне создания поста и указать необходимые настройки.
Оплата и скидки
На странице оплаты вы можете выбрать подходящий вам тарифный план и выбрать срок на который вы хотите оплатить сервис.
У нас есть четыре основных тарифных планов: START, PRO, VIP, BUSINESS и PERSONAL. Отличаются они различными показателями: количеством групп и акаунтов, а так же наличием дополнительных инструментов.

Мы даем скидки до 50% при оплате сервиса на год. Поэтому выгоднее брать сразу на длительный срок.
Так же иногда в группе ВК мы раздаем промокоды. Их можно так же погасить на странице оплаты.
Если вы выбрали тариф PRO, а потом вдруг решили, что его вам мало, то вы в любой момент можете перейти на VIP просто доплатив разницу.
Переход с более высокого тарфиного плана на более низкий производится бесплатно. Разница в цене не возвращается.
На тарифе BUSINESS вы можете оплатить услуги как юридическое лицо. В окне выбора способа оплаты выберите "Сформировать счет для юр. лиц", заполните поля и мы выставим вам счет. Оплачивая счет вы автоматически соглашаетесь с нашим договором-офферты

Партнерская программа
У SmmBox есть партнерская программа. Мы платим 20% с каждой оплаты ваших рефералов. Например, если вы пригласили Ваню и он купит сервис на год за 3599 рублей, то мы переведем на ваш счет 720 рублей. А если он через год решит продлить сервис и снова купить на год, то мы еще переведем вам 720 рублей и так с каждой оплаты Вани.

Заработанные деньги оказываются на вашем балансе. Вы можете потратить их на оплату сервиса или вывести на свой электронный кошелек (в данный момент мы выводим деньги только на "ЮMoney").